目次
屋外カメラC300E
製品の内容

DBPOWER_C300E_箱


DBPOWER_C300E_内容

DBPOWER_C300E_長さ
重さは260g程です。
設定方法
カメラにACアダプタを接続し電源を入れます。
カメラをLANケーブルでルーターと接続します。
付属のCDをパソコンで読み込みます。
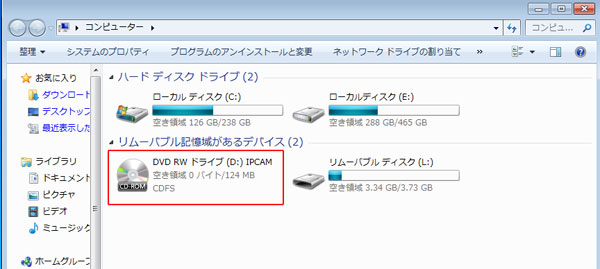
次に『Search Tool』をdbClickします。
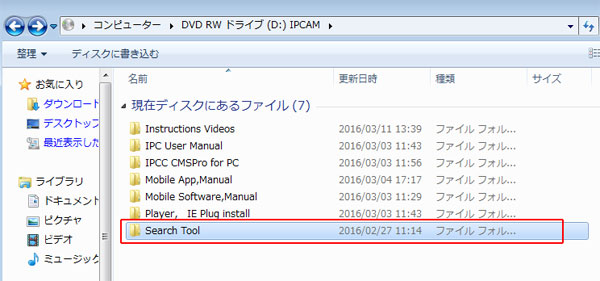
SearchTools V2.exeを起動します。
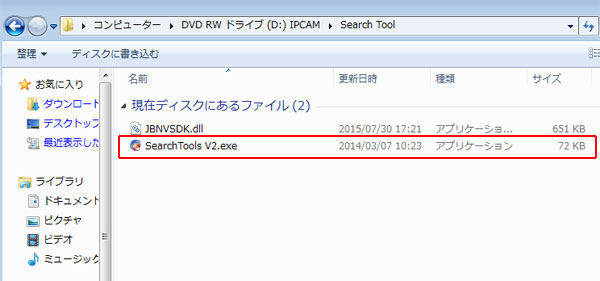
下記のようなウィンドウが表示されます。

最初は『Serach』ボタンをクリックしても『Modify Net』をクリックしても『Updata』『Restore』をクリックしても反応がないかと思います。
反応があった場合は『Server Name』等の一覧表にでてきたカメラ情報をダブルクリックします。
反応がなかった場合は、パソコンで読み込んだCDへ戻ります。
戻ったら『IPCC CMSPro for PC』を開きます

IPCC CMSPro.exeを起動します。
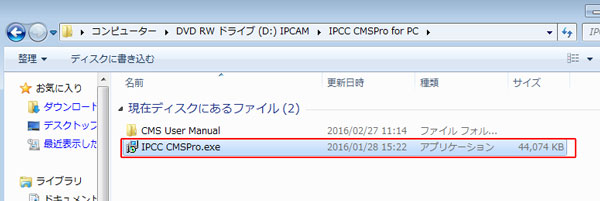
アラートの様なモノがでてきますので『日本語』、『OK』で次へ進みます。

デスクトップ上にアイコンを作成する)はチェックを入れて下さい。
そして『次へ』をクリックして進みます
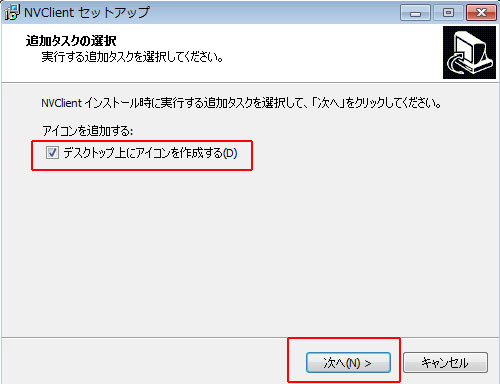
インストール準備完了です
インストールをクリックしてインストール完了まで少々お待ち下さい。
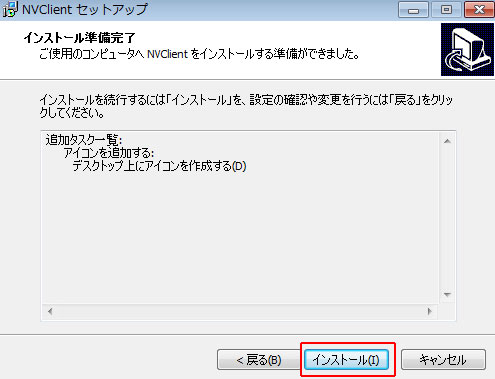
プログレスバーのゲージが最後までいくのを待ちます
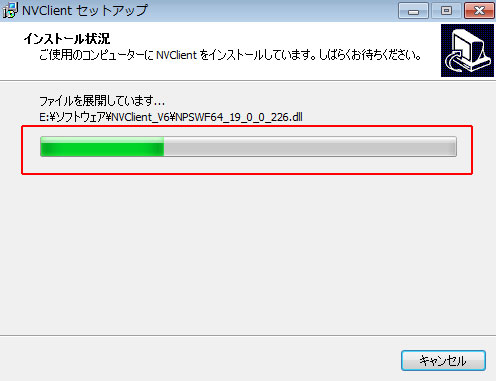
完了をクリックしてセットアップ完了です。
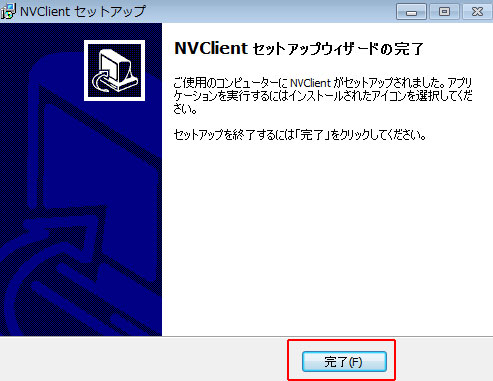
デスクトップ上に出来たショートカットを使い『NVClient』を起動させます。
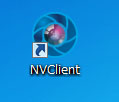
ログオンをするアラートのようなモノが表示されますので
そちらに、
ユーザー名:admin
パスワード:
パスワードには何も入力しない空の状態で『確認』をクリック。
今回は自動ログオン、パスワードを覚えるにはチェックを入れないで進んで下さい。
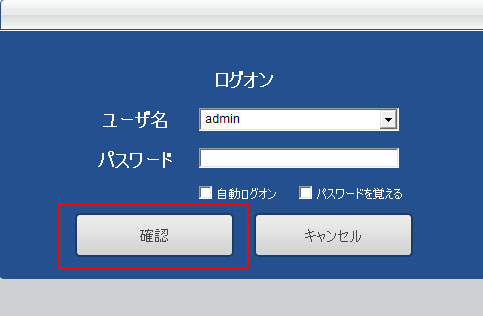
Digital Manage System が起動します。
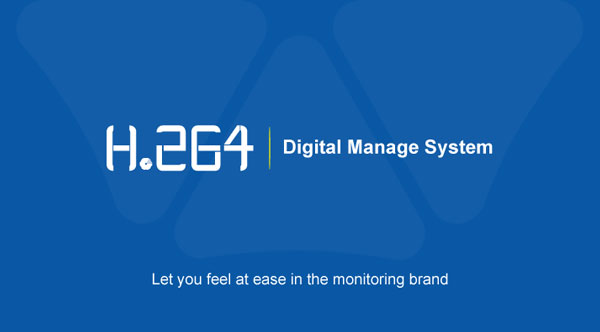
画面いっぱいに『ビデオ監視ソフトウェア』が起動し表示されたと思います。
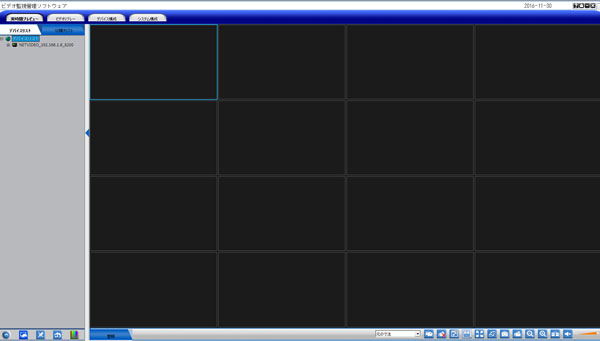
起動しましたら、デバイス構成を表示します。
こちらはLANケーブルでつないでいないとデバイス(カメラ)情報を読みこまないようです。
無線LAN(wi-fi)の設定はこの後に説明します。
読込確認できたデバイスをdbclickします。
左側にある『デバイスリスト』に読み込んだデバイスが追加されます。
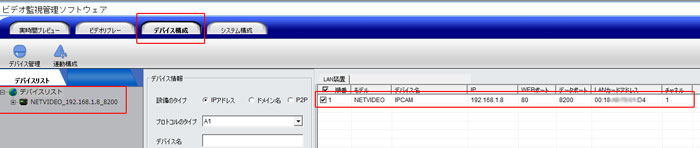
次は、『実時間プレビュー』をクリックします。
カメラ映像を確認します。
左側デバイスリストの追加されたデバイスをdbclickします。
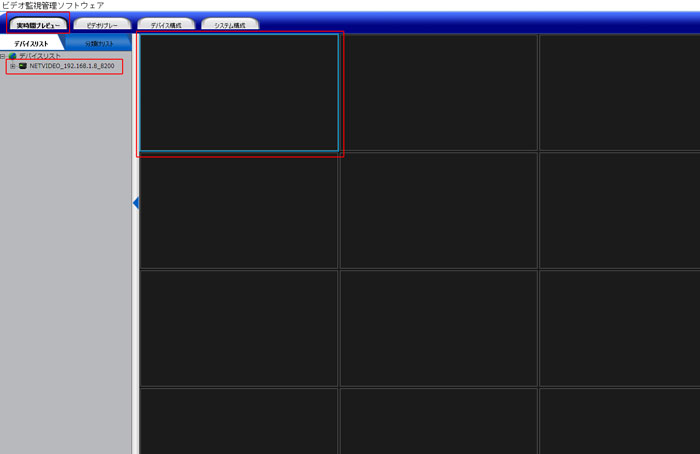
映像がでたらひとまず成功です。
もしもでなかった場合は最初からやりなおしてみて下さい。
必ずうまくいきますので^^
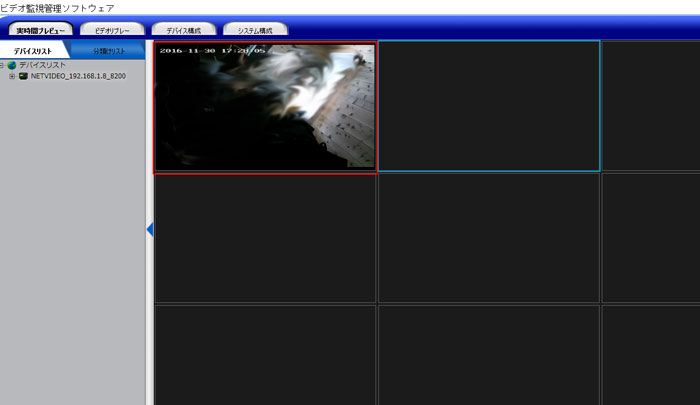
たくさんのカメラで監視等をしたい方はこのビデオ監視管理ソフトウェアを使用した方がいいかと思います。
次は、インターネットエクスプロラー通称(IE)でカメラを見る方法を説明したいと思います。
私は通常Google Chromeを使用していますが、C300Eの監視用の推奨ブラウザはIEなので
監視用はIEを使う様にして頂ければスムーズに操作できるかと思います。
ちなみにGoogle Chromeでは試してません
ビデオ監視管理ソフトウェアはそのまま起動した状態で、先程起動した『Search Tool』を再度起動します。
起動したままの場合は一回閉じて再度起動してみて下さい。
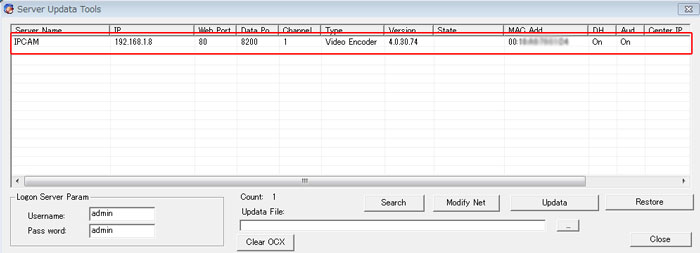
デバイス情報を読み込んでいるかと思います。
デバイス情報が読み込まれていない場合は、『Serach』『Modify Net』『Updata』『Restore』をクリックしたり閉じてからまた起動してみたり、しばらく待ってみると読み込んだりします。
どういった状態になれば読み込むかはよくわかりませんが、私の場合は上記の流れでやった際に読み込んだので、デバイス情報がでなかった場合は色々試してみて下さい。
では、デバイス情報をdbclickします。
下記のようなアラートとともにIEブラウザが起動します。
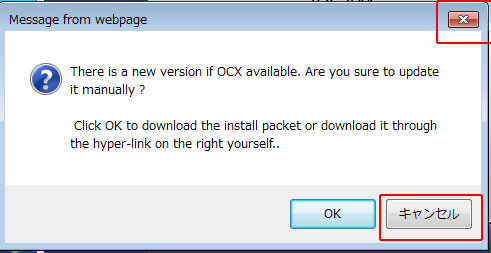
このアラートは『キャンセル』をクリックします。閉じるの☓でもOKです。
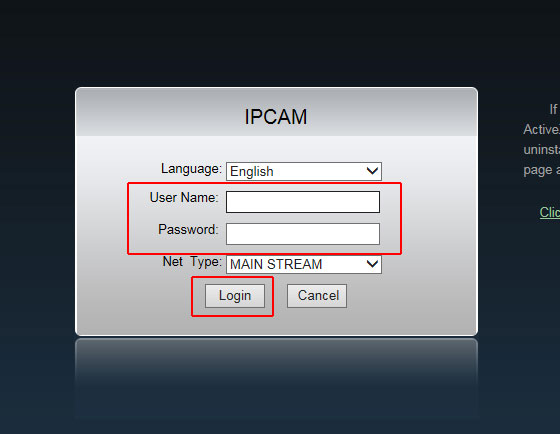
User Name:admin
Password :admin
両方adminとして『Login』をクリック
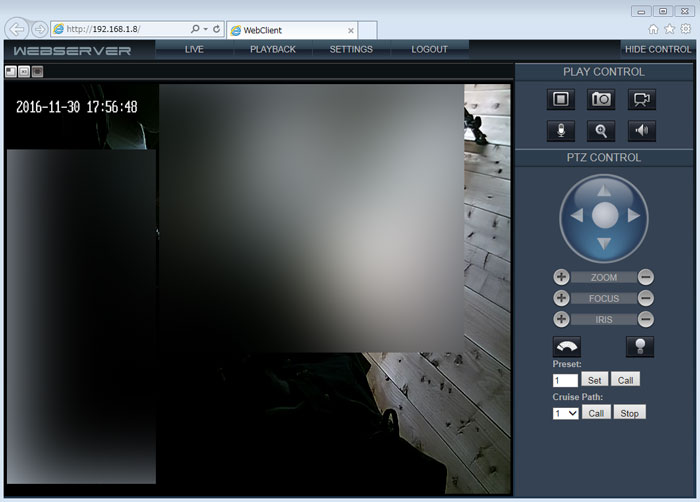
右側のPLAY CONTROLのアイコンで真ん中下をクリックすると小窓がでてきて監視できますね
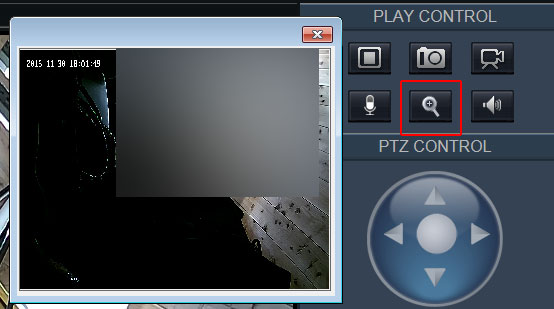
wi-fiにて接続する設定
起動したIEブラウザで『SETTINGS』をクリックします。
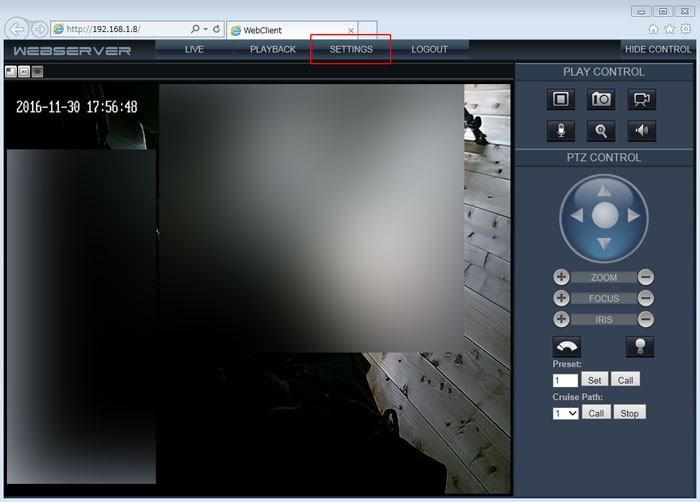
『WIFI Setup』がNetwork parameterの項目にあります。
クリックします。
WIFI Setupを開き設定をしていきます。
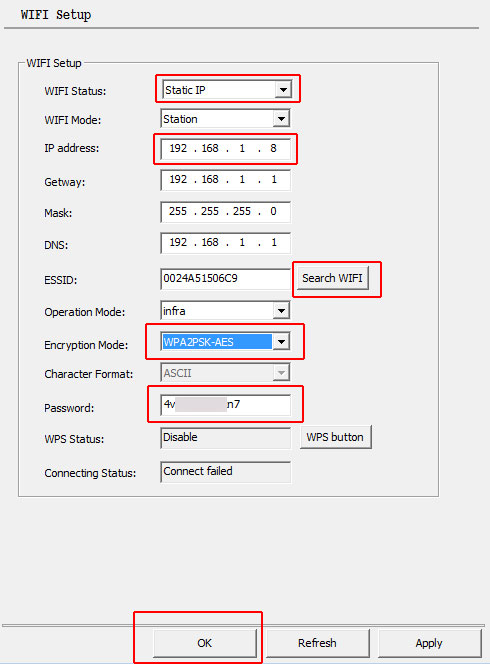
上からいきます
WIFI Status:は、まず最初はStatic IPを選択します。
下記項目全て設定終わりましたら『DHCP』にします。忘れないで下さい。
IP address:192.168.1.8となっていますが、
設定しようとしているデバイスのIPアドレスをご確認して下さい。
確認方法はさっき起動したIEのアドレスバーで確認できます。

Getway、Mask、DNSはそのままで平気かと思います。
ESSID:は『Search WIFI』をクリックしますとwifi機器の情報を表示してくれます。
接続したいwifi機器を選択しますと自動的に記入されます。
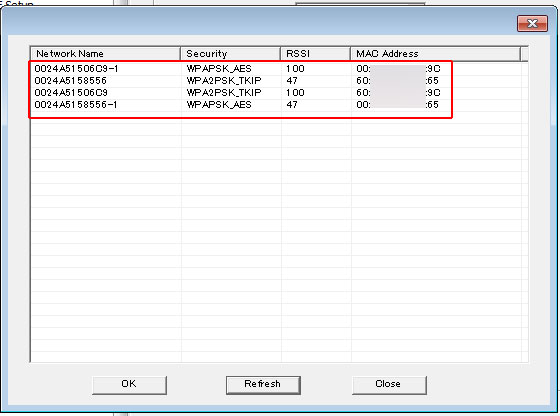
Operation Mode:はinfraでいいかと思います。
Encryption Mode:は先程Search WIFIをクリックした際、wifi情報がでてきたと思います。
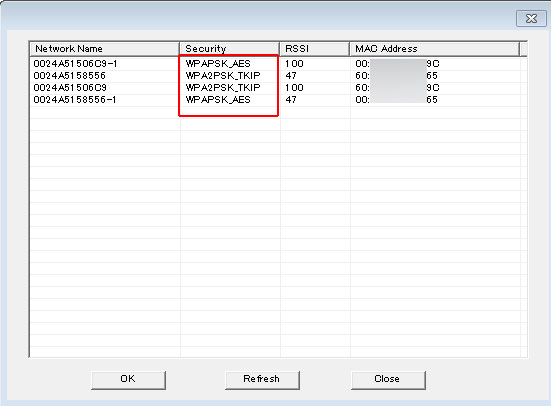
私の場合は『0024A51506C9』のwifi機器と接続したいので『WPA2PSK_TKIP』を選択する事になりました。
次は、Password:ですが、接続したいwifi機器のパスワードを入力して下さい。
そしてWIFI Status:を『DHCP』にしてOKをクリックします。
アラートがでてきますのでOKをクリックして
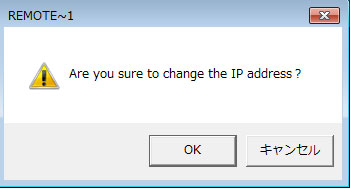
wifisetupページを閉じましょう
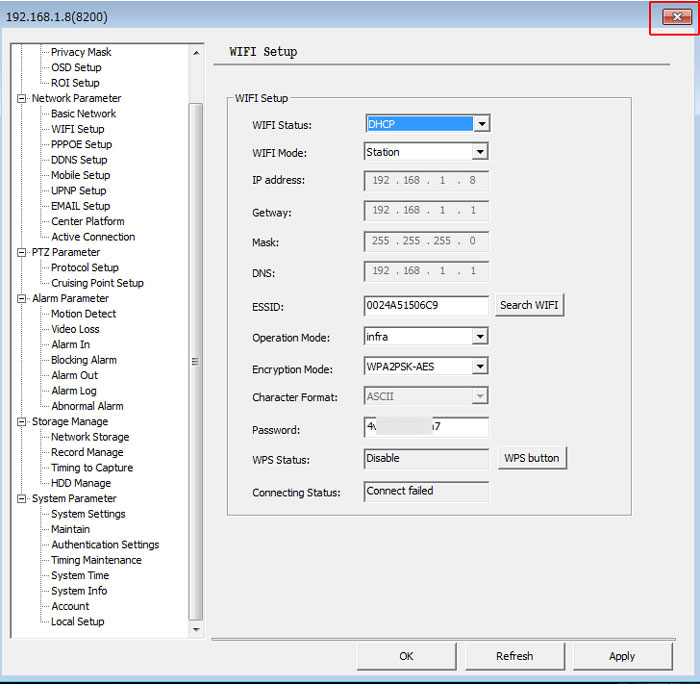
設定が終わりましたらLANケーブルを抜いてみましょう。
スマートフォンの設定
Androidやiosでアプリ(Camviews)をDLします。
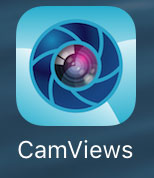
起動すると
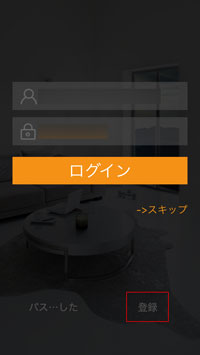
『登録』をタップします
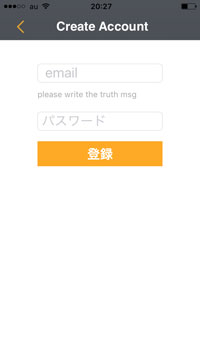
emailとパスワードを入力します。
入力しましたら次に、私のデバイスの右にある『+』をタップします。
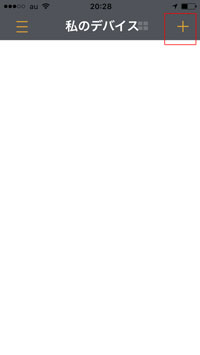
オンラインデバイス をタップします。
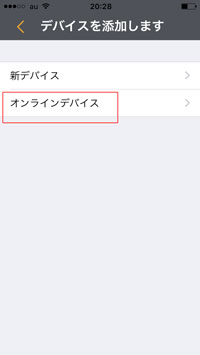
ローカルエリアネットワーク検索・・・をタップします。
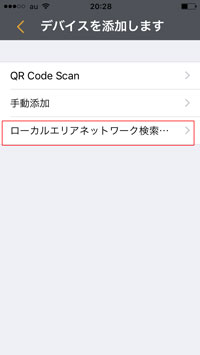
先程wifi登録したデバイスが検索されます。
GID:の部分をタップします。
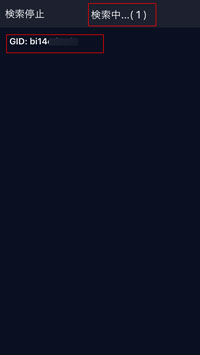
パスワードには、『admin』を入力して『完了』をタップします。
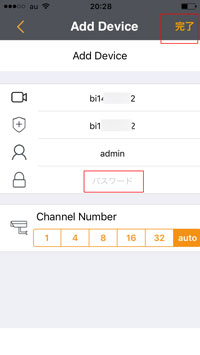
デバイス(カメラ)が登録されました。
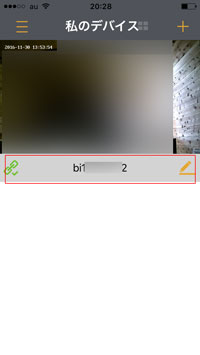
真ん中辺の赤枠辺りをタップします。
スマホからでも見れるように確認できるようになりました。
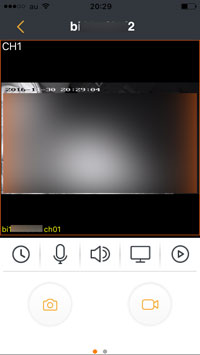
補足
今回、DBPOWERのC300Eを設定しましたが、このカメラはデータを記録する媒体を内蔵しています。
データが一杯になると古いデータから上書きしていく仕様に設定できるので変更すると便利かも知れません
私は上書きの設定にしました。詳しくは『補足2』にて説明しています。
また、映したデータはDL(ダウンロード)できますので残しておきたいデータはご自身でダウンロードして下さい。
アプリのメニュー(横棒三本線みたいなの)をタップすると下記のようなメニューがでてきます。
リモートビデオ部分をタップします。
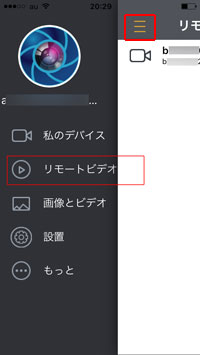
赤枠部分をタップ
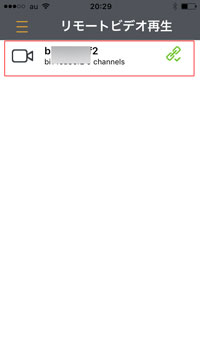
サーチをタップ
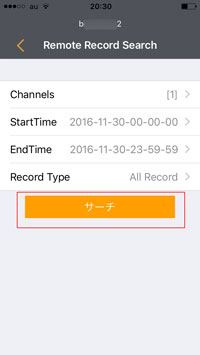
撮ったデータがでてきますのでお好きな場所をタップして確認できます。
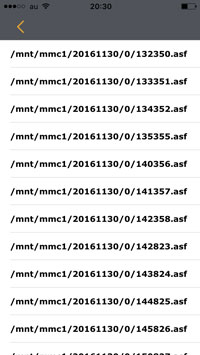
また、IEからも撮ったデータは確認できます。
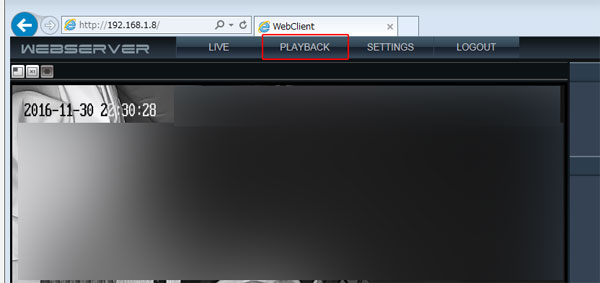
PLAYBACK をクリック
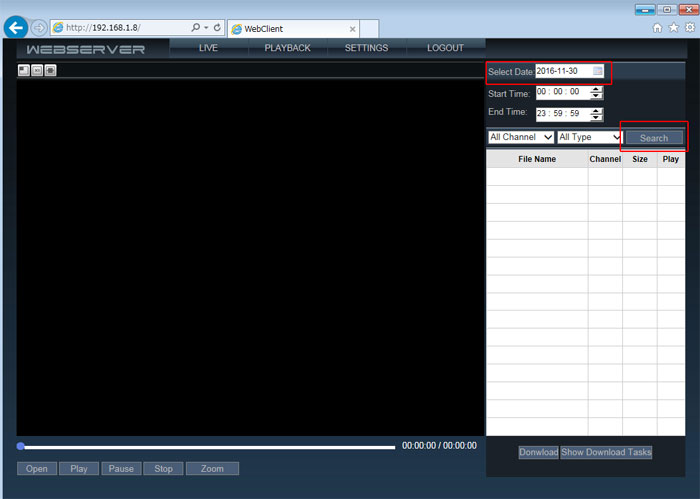
見たい『日付』を選択してSerachボタンをクリックします。
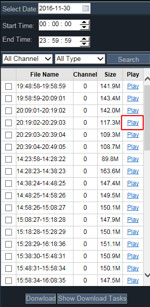
見たい時間帯を確認して『Play』をクリックすると撮ったデータが確認できます。
補足2
とりあえずしておいた方がいい設定として、
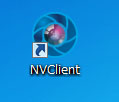
ビデオ監視管理ソフトウェアを起動して、『システム構成』をクリックします。
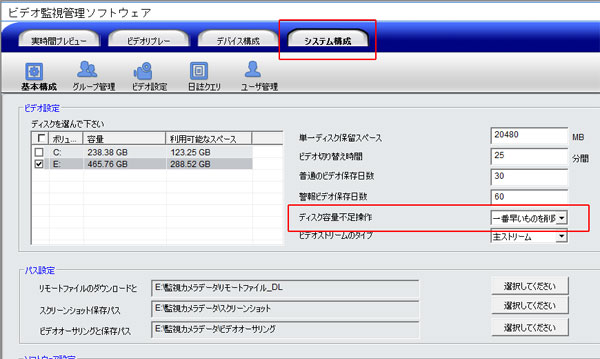
ディスク容量不足操作の項目を『一番早いものを削除』に設定すれば容量不足で止まる事はないかと思います。
使ってみた感想
設定が少々面倒だったかと思いましたが、一回設定すれば後は利用するだけなので
面倒な設定は許せました。
暗闇での撮影は正直、かなり満足のいく結果でした。
はっきり撮影できていました。
wifiで通信できますので電源さえとれれば、wifiの電波が届く範囲で色々な所に取り付け可能です。
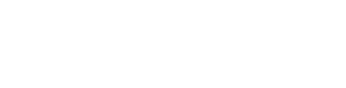




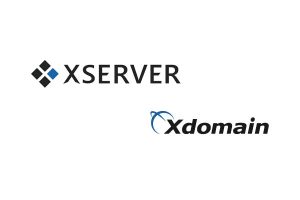
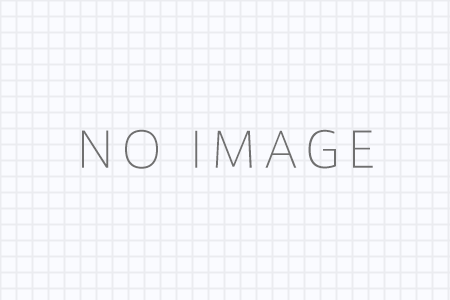
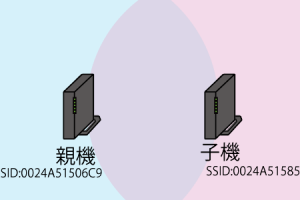


コメントを残す