エックスサーバーでドメインを取得できますが、
エックスドメインでドメインを取得して運用した方がお得ですね。
目次
エックスドメインで取得したドメインをエックスサーバーで運用する設定
エックスドメインにて新規で取得した場合は住所等の登録があります。
設定は同じです。
エックスドメインでドメイン取得の流れ
ログイン

新規ドメイン取得
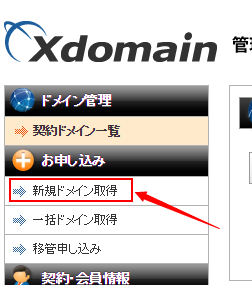
利用規約と個人情報の取り扱いに同意します
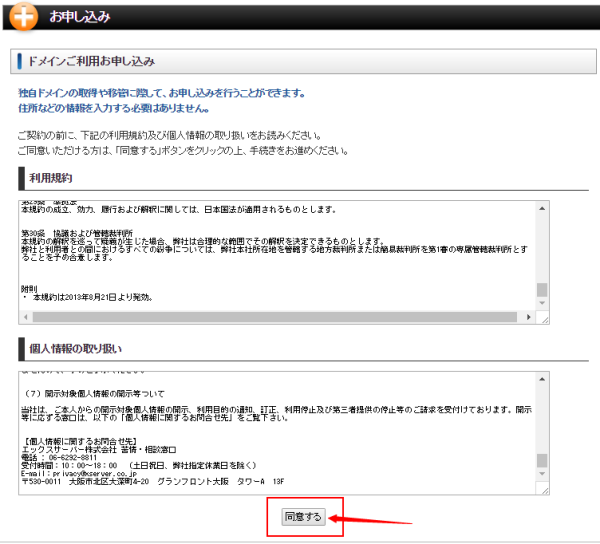
お好きなドメインを入力、チェックしてドメイン名が取得できるドメインかチェックします
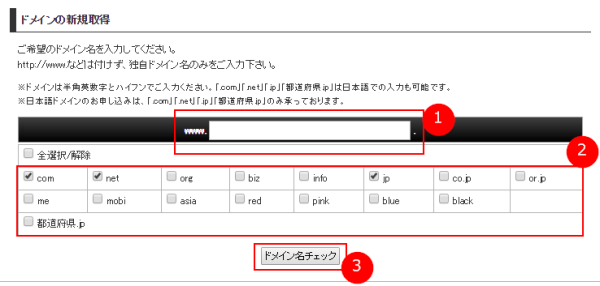
2の検索結果で取得可能○なら登録できます
この際必要なドメインだけをチェックするので1部分のチェックを確認して取得手続きに進むをクリック
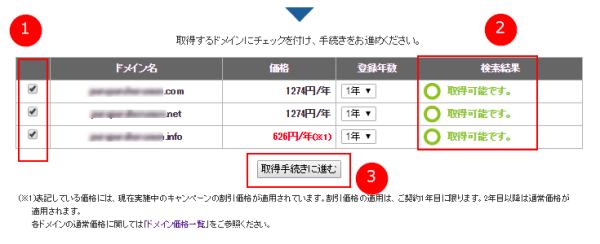
料金を支払い選択
銀行払い・クレジット・コンビニチャージ残高払いとあります。
選択内容を確認して支払方法を選びます。
今回はクレジットを選択しました。

クレジットカード情報を入力
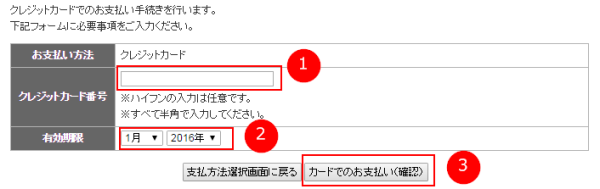
確認
確定をクリックして支払手続き完了です
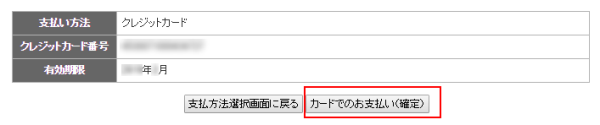
支払完了です。
ドメイン一覧に戻ります。

エックスサーバー側の設定
ドメインの追加の流れ
エックスドメインでドメインを取得できましたら
エックスサーバーの設定が必要です。
XSERVERインフォパネルにログインします。
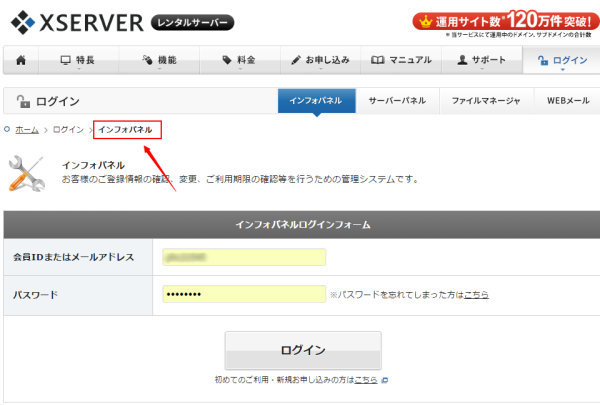
続いて、サーバーパネルにログインします
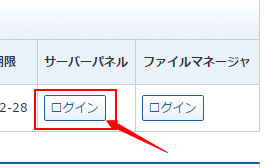
各項目の一覧の中から『ドメインDomain』の「ドメイン設定」をclick
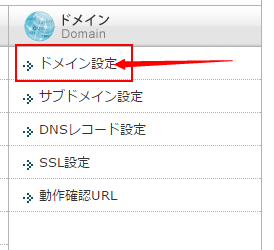
ドメイン設定の『ドメインの追加設定』タブをクリックします

エックスドメインで取得したドメインを入力します。『.』以降は選択になっていますね。
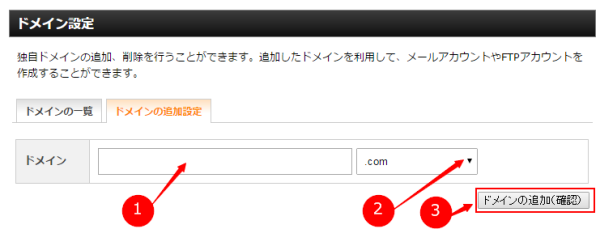
確認画面へ遷移します
表示されているドメインで間違いなければ確定をクリックです
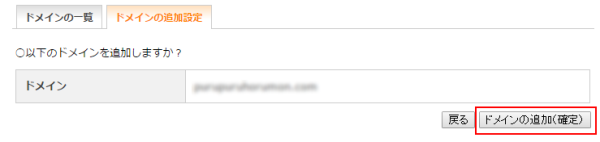
完了画面へ遷移します

エックスサーバー側の設定は以上で終了です。
エックスドメイン側の設定
エックスドメインにログインします。
管理パネルが表示されます。
ドメイン管理のご契約ドメイン一覧からエックスサーバーに追加したドメインを選び『ドメイン管理』をclick

ドメイン設定メニューの中の『ネームサーバー設定』をします。
ネームサーバーの確認・変更をクリック
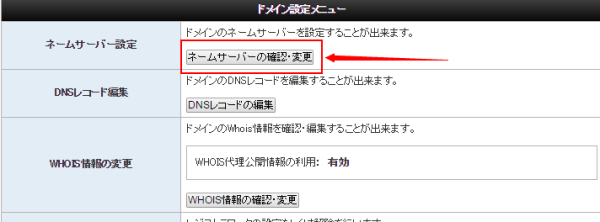
確認画面へ遷移します
変更する
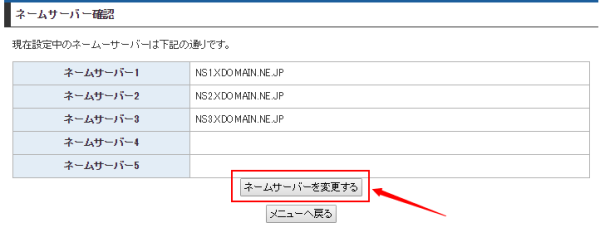
1の利用サービスの選択メニューから『エックスサーバー』を選択して
ネームサーバーの変更(確定)をクリックします。
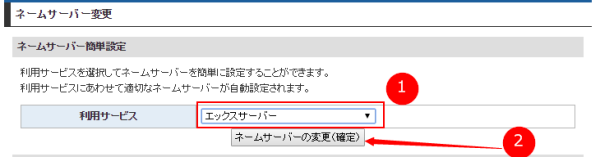
設定終了です

後はFTPソフト等でリモートサーバーを確認すると追加したドメインのフォルダが作成されております。
反映に時間がかかると思いましたが、すぐに反映しておりました。
補足
ドメインを取得する際にチェックしておいた方がいいのはやはり更新料ではないでしょうか。
新規取得価格が安くても更新料、二年目以降が高ければあまりお得ではありません。
ドメインは長く保有すると思いますのでドメインを取得する際は更新料もチェックしてから選ぶ事をオススメします。
エックスドメイン(xdomain)の評判・評価
評判
無料レンタルサーバーが凄いとの事です。
無料でPHPやMySQLも利用可能なWEBサーバーって凄いですね
WordPressもメール等もOKのようです。
ただし、広告表示ありで、容量は2GBです。
評価
実際私は使用していますが、わかりやすく管理しやすく思います。
ただ、電話サポートがありません。
お安くドメインを提供しているのでメールでのサポートのみですが返事も早いです。
使用目的はドメインの管理なので使用するサーバーとの連携さえ覚えてしまえばサポートの必要性もないですよね。
更新料も明確に表示していて納得できる料金でした。
これからもエックスドメインでドメインを管理していきたいと思います。
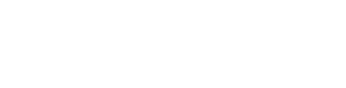
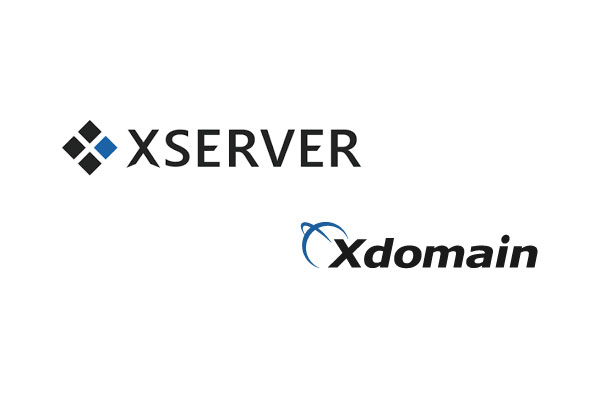



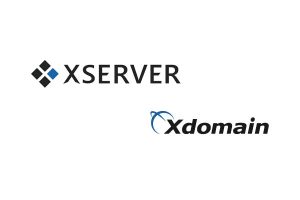
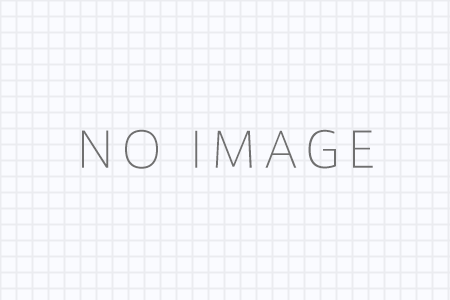

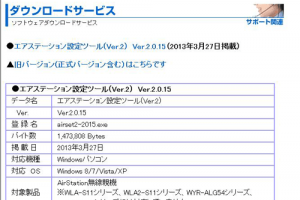

コメントを残す